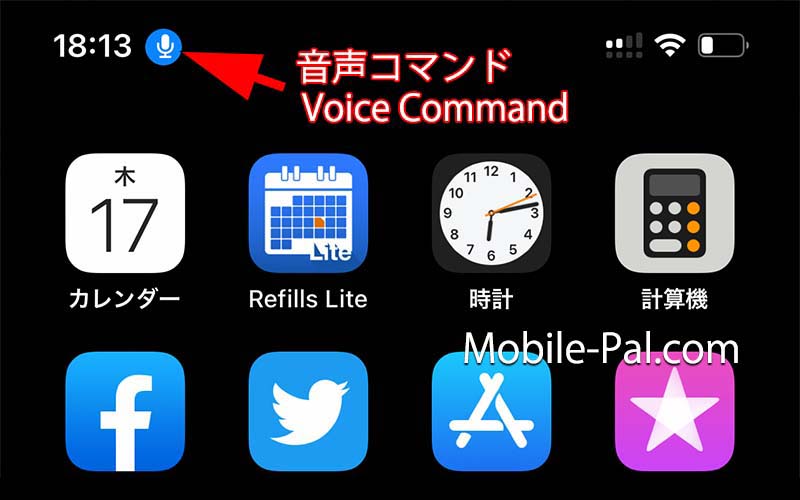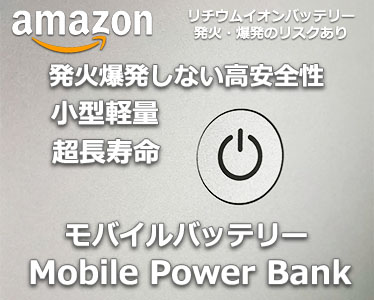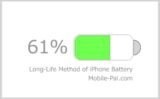今回は運転中の写真・動画撮影の方法についてです。運転中はスマホの操作は禁止なので音声(ボイスコマンド)でiPhoneに命令してカメラを作動させる方法を紹介します。

現在、運転中のスマホ操作は法律によって禁止されており手動で撮影することはできません。もし違反すると、点数:3点、反則金:18,000円(普通車)が課せられます。
クルマを運転していると、フロントウィンドウごしに見える景色を写真や動画で撮影したい…と思うことはありませんか?
でも、あらかじめカメラアプリを起動しておいて、シャッターを押すだけでも法律違反なのでNGです。

え?だったらこのブログにもそんな写真載ってるじゃん!
そこなんです、今日のテーマは。
筆者が実践している『法律に違反せず運転中にiPhoneで写真や動画を撮影する方法』を紹介します。
掲載写真について法律違反では?というご指摘をいただきます



当ブログとは別に運営しているアウトドア系ブログには、このような明らかに運転中に撮影したと思われる写真が複複数枚掲載されています。
「自動車系のブログとして如何なものか」
「これって法律違反なんですよ」
「違法に撮影した写真を堂々と掲載するな」
等のご指摘をいただくことがあります。
皆さん配慮してくださって、公開されてしまうコメントではなく問合せメールを使ってこっそりと教えてくださいます^^ とてもありがたい事で皆さんの心遣いに感謝なのですが、ご心配にはおよびません。実は法律的に問題ない「大丈夫な写真」なのです。
というのも、これらの写真はすべて、ダッシュボードに取り付けたiPhoneに、クルマが動き出してからは一切手を触れずに撮影しているからなんです。

実はこの写真は、あらかじめダッシュボードに固定したiPhoneに「Siri」と「音声コマンド」で指示して撮らせている写真で、iPhoneには一切手を触れていないので適法での撮影なんです。
※ただし、画面を注視するのもNGですので、ベストショットを狙ってよく見て…というのもNG行為ですので、充分に注意してください。
ハンズフリー撮影のための前提条件
iPhoneにSiriと音声コマンド機能を使って「音声」で指示して写真や動画を撮らせる際に、iPhoneのデフォルトとなる動作が前提条件となります。
Siriはカメラアプリは起動できるがカメラ操作はできない
そう、すべてSiriに頼めばカメラの起動から写真・動画の選択、ズーム、シャッター、動画のON/OFFなどすべてやってくれるのが理想ですが、残念ながら現在のSiriはそこまで進化していません。
Siriに依頼できるのはカメラアプリを起動してくれるところまでで、その先は、他の機能をうまく使って、シャッターを押したり動画を止めたり、写真と動画を切り替えたりするしかありません。
ちなみに今回紹介する技の中には「ズーム」は入っていないので念のため。今だ音声でズームする方法は発見に至っておりません^^;
iPhoneに人間の意思を伝える基本動作は「タップ」
iPhoneに人間がどうしたいのか…を伝える基本的な動作は「タップ」です。
時に「スワイプ」や「ピンチ」といった変則的な方法も使いますが基本はタップです。
音声コマンドでは、このあらかじめ設定した場所をタップする動作を行わせます。
つまり、直接カメラのシャッターを操作したり、写真と動画を切り替えるのではなく、シャッターの部分、写真や動画の指定部分にタップさせる動作を行わせます。
Siriと音声コマンドを設定する
それでは実際にハンズフリーで写真・動画を撮影する×止める、写真と動画の切り替えを音声コマンドに設定してゆきましょう。
Siriにカメラを起動させる
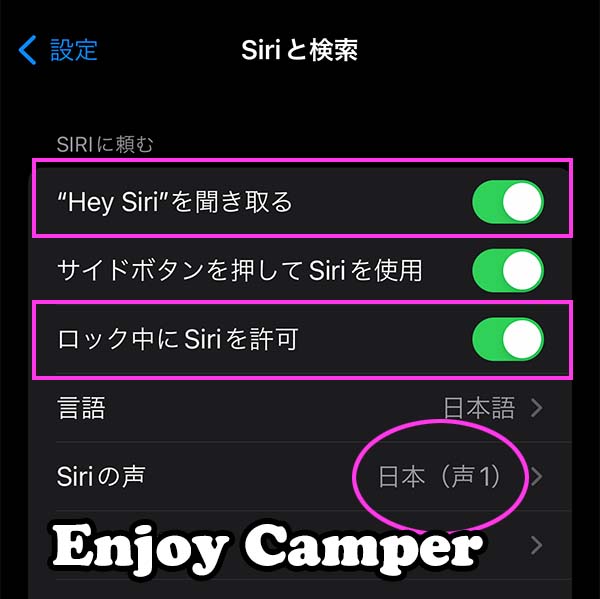
まず最初にすることは「Hey Siriを聞き取る」を有効にしなければ何も始まりません。
「設定」→「Siriと検索」→「”Hey Siri”を聞き取る」と進み、機能をONにします。
「ロック中にSiriを許可」をONにしておかないと、走行中にiPhoneをタップしてWakeさせる操作が必要になりますので、声だけでiPhoneがWakeするようにしておきます。
ちなみに、Siriの声は、男性・女性を選択できます。
これで運転中に「Hey Siri」と話しかければSiriが応答し、「カメラ」なり「カメラ起動」などと指示すればカメラアプリを起動することができます。言葉の事前設定は不要です。

「ヘイシリ」って言ってる自分が恥ずかしくムリ…
気持ちはわかります。自分も最初はそうでした。
でもそこは乗り越えないと、この話はここで終わりです^^;
恥ずかしいのも最初だけです。自分もそうですが、聞いている家族の方も慣れてゆきますので、最初の勇気だけご準備をお願いします。最初は一人のクルマの中でしゃべってみることをおすすめします。

余談ですが、「ヘイシリ、君はどこの国の人なの?」とか。すると、なかなか哲学的でウィットに富んだ答えをして楽しませてくれるはずです。

ちなみに、自分の場合はSiriの声を男性にしたら恥ずかしさがかなり軽減されました。イメージは「ナイト2000」です(分かる人は少ないかも…)。
音声コマンドを設定する
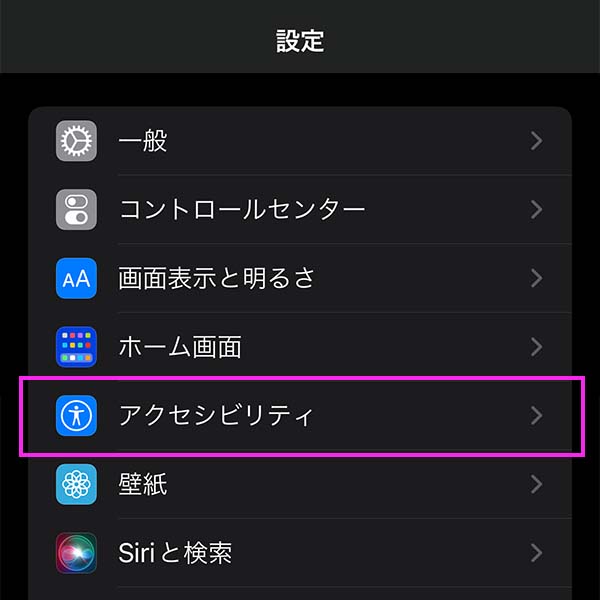
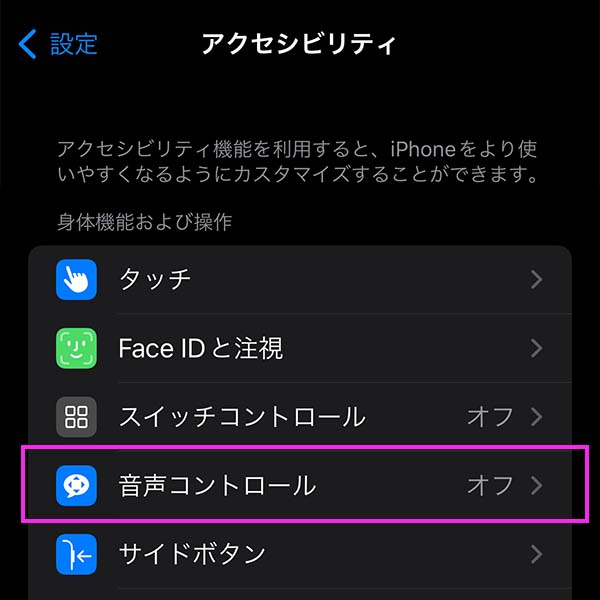
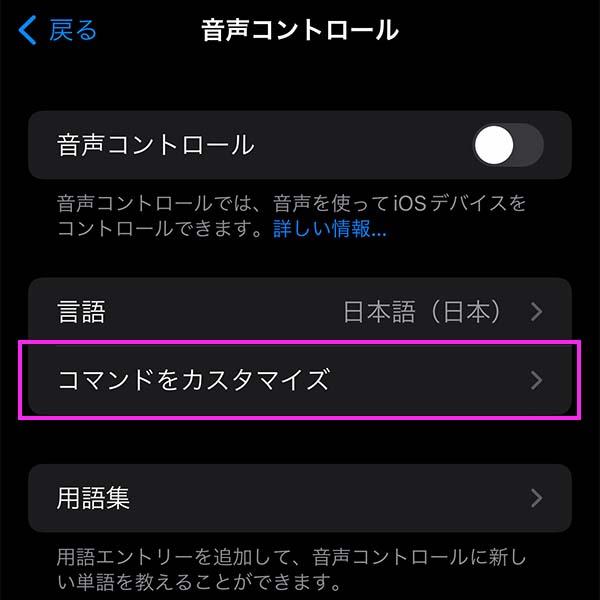
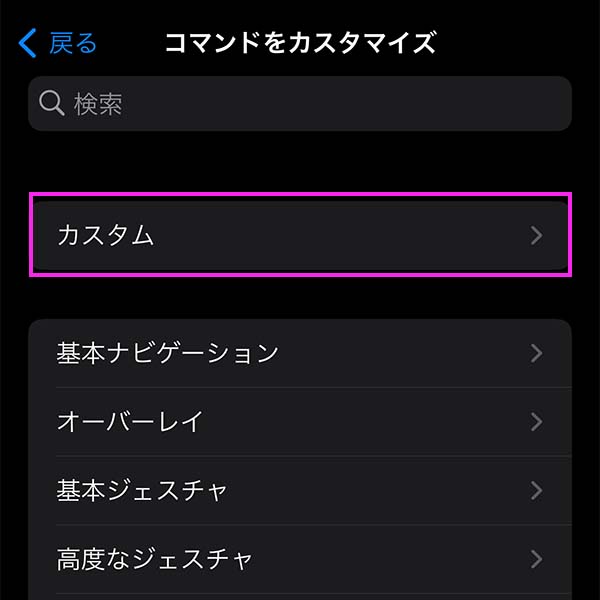
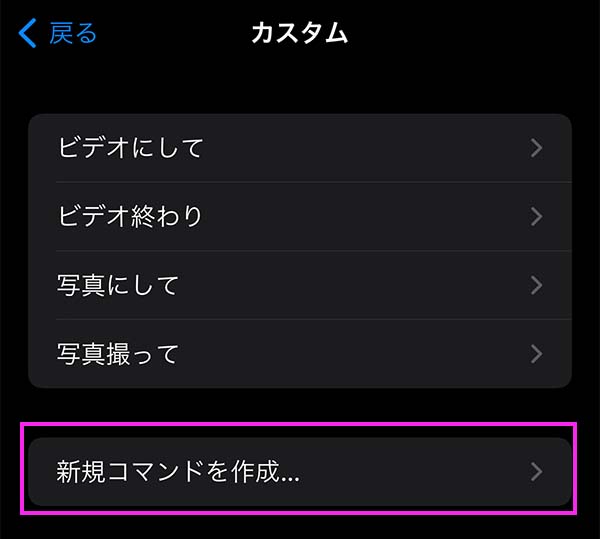
- 設定
- アクセシビリティ
- 音声コントロール
- コマンドをカスタマイズ
- カスタム
- 新規コマンドを作成…
に進み、この「新規コマンドを作成」からカメラを操作するコマンドを作ります。
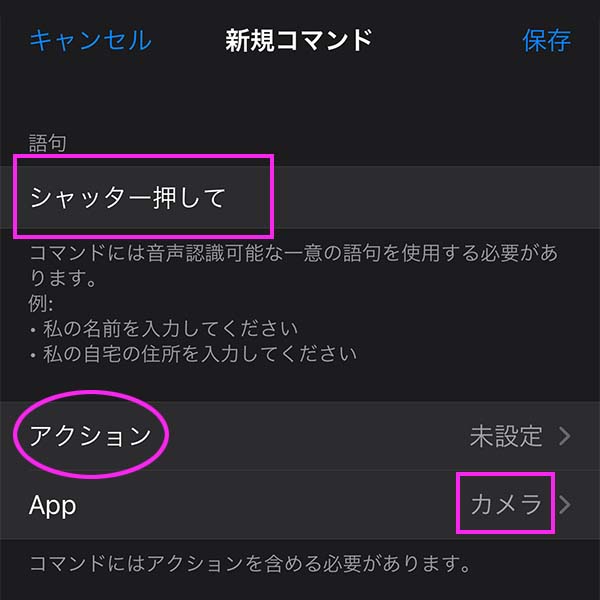
- 「語句」には自分が言いやすい命令の言葉をテキストで書きます。
- 「App」は動作させるアプリを指定、この場合は「カメラ」です。
- 「アクション」に動作を記憶させます。

今回は、カメラのシャッターの位置にタップする動作を覚えさせるので「カスタムジェスチャを実行」を選択します。

カメラアプリを開いた際にシャッターボタンが表示される位置を覚えておき、「新規ジェスチャ」でその位置にタップして保存します。
この時に、タップ~保存までを最短で行わないと、実際のシャッターをタップする動作が緩慢になるので要注意です。
※ちなみに図は画面の上と下を短く合成しています。
これで「カメラアプリのシャッターの位置でタップする動作を音声(シャッター押して)でコマンドする」設定が完了ですので、新規ジェスチャを「保存」して完了です。
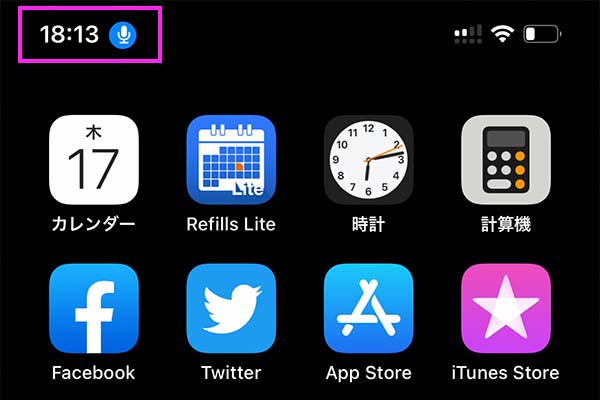
画面左上にマイクのアイコンが表示されていれば、音声コマンドが有効になっています。
一連の動作をして確認してみてください。
- 「ヘイシリ、カメラ起動」でカメラを起動する
- カメラが起動したら「シャッターを押して」と設定したコマンドを言う
これで、カメラのシャッター上にタップが行われて写真が撮影できれば完成(成功)です。
動作が緩慢な場合や、タップがシャッター位置とズレている場合には、「カスタムジェスチャを実行」のタップ~保存を再設定してください。
ビデオ撮影の開始と終了、写真とビデオの切換えの音声コマンドを設定する
写真はシャッターを1回押せばいいのですが、ビデオの場合にはビデオ撮影の開始は「シャッターを押して」で共用できるのですが、撮影終了を設定しておかないと手動で止めるまで撮り放しになってしまいます。
動作は同じなので、シャッター位置にタップする動作を設定して「ビデオを止めて」等の「語句」を設定しておけば、ビデオ撮影を停止させることができます(別途設定しなくてもシャッターを切る動作をもう一度させればいいだけですが…)。
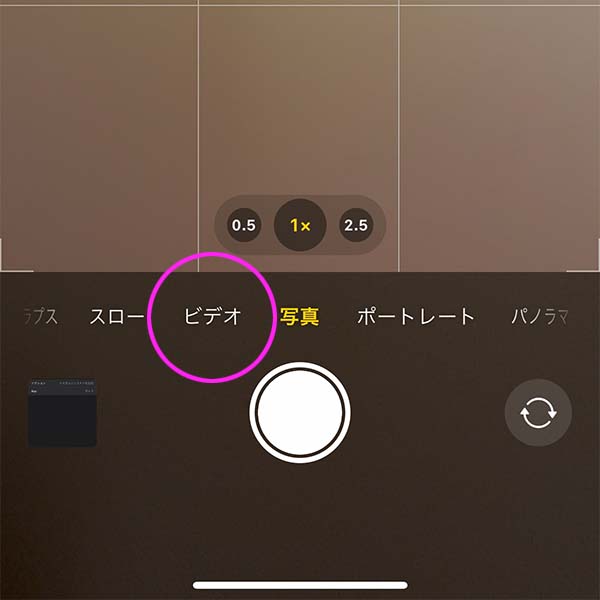
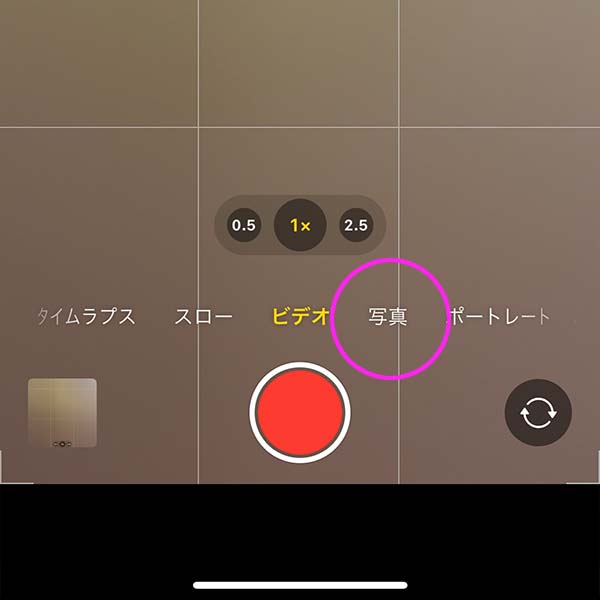
写真とビデオの切り替えは、カメラアプリを開いた際に、写真になっている場合の「ビデオ」選択の位置、アプリを開いた時にビデオになっている場合の「写真」選択の位置に、音声コマンドでタップさせれば切り替えることができます。やり方は同じです。

だったら、カメラの起動も音声コマンドで指示すればいいじゃん。
と思うかもしれませんが、残念ながら「ドック」位置はコマンド対象になりませんし、ホーム画面上では必ずしもカメラアプリがあるページになっていないケースもあるので動作が不確実になります。ゆえに「Hey Siri」を使わざるを得ません。
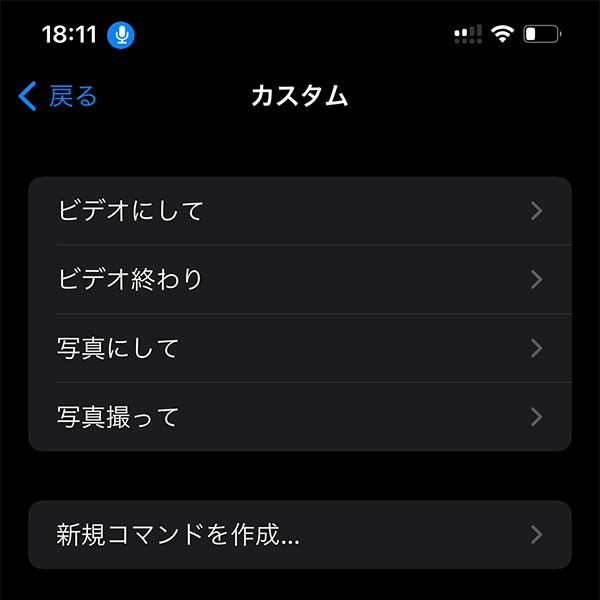
これは自分が運転中にダッシュボードに取り付けたiPhoneでフロントウィンドウ越しに景色を撮影するためのコマンドで、「写真撮影」「ビデオ撮影の開始・終了」「写真に切換え」「ビデオに切換え」が行えます。
自分は滑舌が悪いので、「シャッター」などSiriやiPhoneが聞き取ってくれない語句があり、自分も言いにくいので、言いやすい語句を何回か設定し直しています(アクションはそのまま語句だけ変更できます)。
iPhoneをダッシュボードに固定する


アルトピアーノのダッシュボードに強力なマグネットで固定できるホルダーを取り付けているので、マップアプリをナビ代わりにするにも、写真や動画を撮影するにもしっかり固定できるのに、着脱も簡単なので重宝するホルダーです。
ダッシュボードに両面テープ貼り付けですが、樹脂製の商用車なので気にせず貼り付けています^^
もう1年半ほど使っていますが、剥がれず・壊れず…で長持ちしています。
自分が使っているのはiPhone 12 Pro Maxで、226gもある重量級ですが、脱落したり向きが変わってしまうなどがまったく起こらないので気に入っています

ただし、ダッシュボード側もスマホ側のプレートも貼り付けから24時間は負荷を与えずにしっかり固定化させる必要があります。強固に貼り付けるコツです。
今回は、運転中にiPhoneで写真やビデオを撮影する方法について解説してみました。
残念ながら、Androidはあまり詳しくないのでiPhone限定の情報です。
走行中にまったく手を触れすに音声で写真やビデオが撮れるって良くないですか?
お試しください。
あ、ただし、音声コマンドをONにし放しにするとバッテリー食いますので使わない時はマメにOFFにするようご注意ください。
それでは今日はこの辺で。